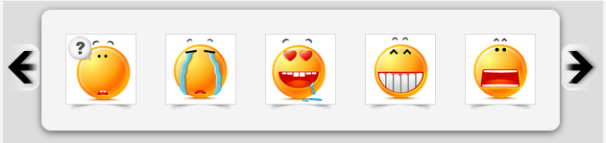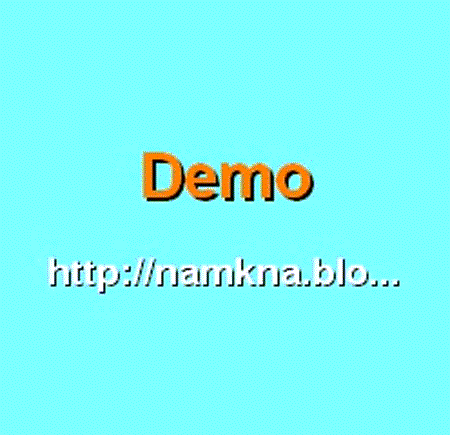Bài đăng phổ biến là một tiện ích rất quan trọng cho một trang web ! Nó giúp người đọc có thể biết được những bài viết được quan tâm và xem nhiều để tiện theo dõi! Hôm nay Viettin365.com mang đến các bạn thủ thuật tùy biến Popular post ( Bài đăng phổ biến) với hiệu ứng trượt rất đẹp mắt
Ảnh minh họa :
Demo : Tại đây
Bắt đầu thủ thuật:
1. Đăng nhập Blogger
2. Chọn bố cục --> Tạo tiện ích "Bài đăng phổ biến" (nếu chưa có)
3. Thêm tiện ích HTML / Javascript và dán code bên dưới vào :
5. Lưu sắp xếp lại và xem kết quả
Chúc các bạn thành công !
Ảnh minh họa :
Demo : Tại đây
Bắt đầu thủ thuật:
1. Đăng nhập Blogger
2. Chọn bố cục --> Tạo tiện ích "Bài đăng phổ biến" (nếu chưa có)
3. Thêm tiện ích HTML / Javascript và dán code bên dưới vào :
<style>
@charset "utf-8";
/* CSS Document */
.lof-slidecontent{
position:relative;
overflow:hidden;
border:#F4F4F4 solid 1px;
width:892px;
height:300px;
}
.lof-slidecontent .preload{
height:100%;
width:100%;
background:#FFF;
position:absolute;
top:0;
left:0;
z-index:100000;
color:#FFF;
text-align:center
}
.lof-slidecontent .preload div{
height:100%;
width:100%;
background:transparent url(http://i879.photobucket.com/albums/ab351/bloggerblogimage/blogger/load-indicator.gif) no-repeat scroll 50% 50%;
}
.lof-main-outer{
position:relative;
height:100%;
width:600px;
z-index:3px;
overflow:hidden;
float:right;
}
/*******************************************************/
.lof-main-item-desc{
z-index:100px;
position:absolute;
top:150px;
left:50px;
width:400px;
background:url(http://i879.photobucket.com/albums/ab351/bloggerblogimage/blogger/transparent_bg.png);
/* filter:0.7(opacity:60) */
}
.lof-main-item-desc p{
color:#FFF;
margin:0 8px;
padding:8px 0
}
.lof-main-item-desc h3 a{
color:#FFF !important;
margin:0 !important;
font-size:140% !important;
padding:20px 8px 2px !important;
font-family:"Trebuchet MS",Trebuchet,Arial,Verdana,sans-serif !important;
}
.lof-main-item-desc h3 a:hover{
color:#FF6;
text-decoration:underline;
}
/* main flash */
ul.lof-main-wapper{
/* margin-right:auto; */
overflow:hidden;
background:transparent url(http://i879.photobucket.com/albums/ab351/bloggerblogimage/blogger/load-indicator.gif) no-repeat scroll 50% 50%;
padding:0px;
margin:0 !important;
height:300px;
width:600px;
position:absolute;
overflow:hidden;
}
ul.lof-main-wapper li{
overflow:hidden;
padding:0px !important;
margin:0px;
height:100%;
width:600px;
float:left;
}
.lof-opacity li{
position:absolute;
top:0;
left:0;
float:inherit;
}
ul.lof-main-wapper li img{
padding:0px !important;
width:600px !important;
height:300px !important;
}
.lof-main-wapper{
margin-left:auto;
margin-right:inherit;
clear:both;
height:300px;
}
li-desc{
z-index:100px;
position:absolute;
top:150px;
left:50px;
width:400px;
background:url(http://i879.photobucket.com/albums/ab351/bloggerblogimage/blogger/transparent_bg.png);
/* filter:0.7(opacity:60) */
}
li-desc p{
color:#FFF;
margin:0 8px;
padding:8px 0
}
li-desc h3 a{
color:#FFF;
margin:0;
font-size:140%;
padding:20px 8px 2px;
font-family:"Trebuchet MS",Trebuchet,Arial,Verdana,sans-serif;
}
li-desc h3 a:hover{
color:#FF6;
text-decoration:underline;
}
/* item navigator */
ul.lof-navigator{
top:0 ;
padding:0 ;
margin:0 ;
position:absolute ;
width:100% ;
background:none !important;
margin-top: 0 !important;
margin-left: 0 !important;
margin-right: 0 !important;
}
ul.lof-navigator li{
cursor:hand ;
cursor:pointer ;
list-style:none ;
width:100% !important;
padding:0 !important;
margin:0 !important;
overflow:hidden !important;
}
.lof-navigator-outer{
position:absolute !important;
z-index:100 !important;
height:300px !important;
width:310px !important;
overflow:hidden !important;
color:#FFF !important;
left:0 !important
top:0 !important;
right:inherit !important;
}
.lof-navigator li.active{
background:url(http://i879.photobucket.com/albums/ab351/bloggerblogimage/blogger/arrow-bg2.gif) center right no-repeat;
color:#FFF
}
.lof-navigator li:hover{
}
.lof-navigator li h3{
color:#FFF;
font-size:120%;
padding:15px 0 0 !important;
margin:0;
}
.lof-navigator li div{
background:url(http://i879.photobucket.com/albums/ab351/bloggerblogimage/blogger/transparent_bg.png);
color:#FFF;
height:100%;
position:relative;
padding-left:15px;
border-top:1px solid #E1E1E1;
margin-left:inherit;
margin-right:18px;
}
.lof-navigator li.active div{
background:url(http://i879.photobucket.com/albums/ab351/bloggerblogimage/blogger/grad-bg2.gif);
color:#FFF;
margin-left:inherit;
margin-right:18px;
}
.lof-navigator li img{
height:60px;
width:60px;
margin:15px 15px 10px 0px;
float:left;
padding:3px;
border:#C5C5C5 solid 1px;
}
.lof-navigator li.active img{
border:##6C8E5C solid 1px;
}
.lof-navigator li.active h3{
color:#FFF;
.PopularPosts .item-title{0 !important; }
}
.PopularPosts .widget-item-control {display:none}
ul.lof-main-wapper li {
position:relative;
}
</style>
<script type="text/javascript" src="http://ajax.googleapis.com/ajax/libs/jquery/1.6.1/jquery.min.js"></script>
<script type="text/javascript" src="http://accordion-for-blogger.googlecode.com/svn/trunk/jquery.easing.js"></script>
<script language="javascript" type="text/javascript" src="http://accordion-for-blogger.googlecode.com/svn/trunk/scriptlofslider.js"></script>
<script type="text/javascript">
$(document).ready( function(){
$('#lofslidecontent45').lofJSidernews( { interval:2000,
easing:'easeOutBounce',
duration:1200,
auto:true } );
});
</script>4. Sắp xếp lại thứ tự 2 wiget vừa tạo theo hình dưới :
Chúc các bạn thành công !




.jpg)